How to integrate the WHMCS plugin
Fully monetize all of your Hosting and Saas products with a single integration with the WHMCS plugin.
How to set up the WHMCS FasterPay module for FasterPay Business
- Download the WHMCS module here.
- Upload all files from
srcdirectory to your WHMCS root folder using an FTP client of your choice.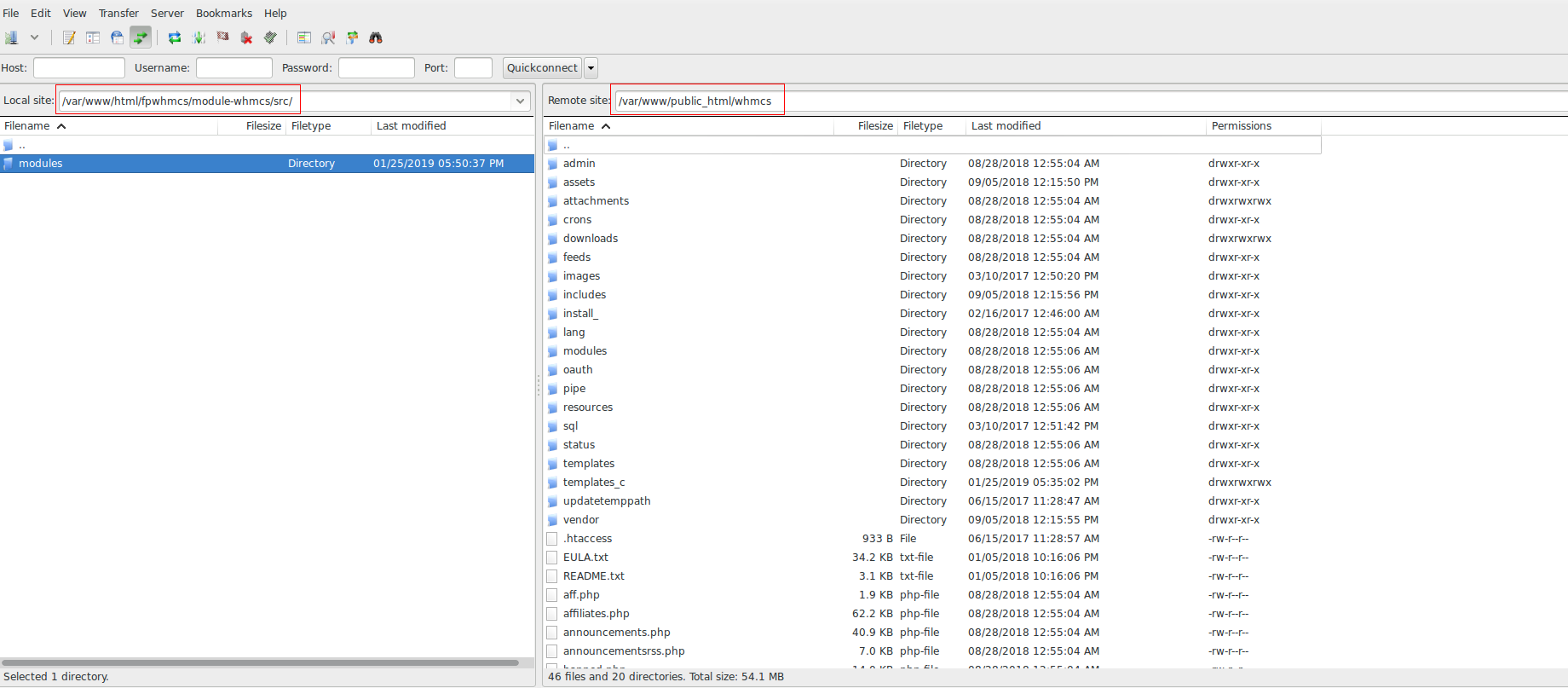
-
Import
sql/fasterpay.sqlinto your WHMCS database from sql directory of the plugin. This step is necessary in order to support pingbacks for refunds. - Under
https://[domainname].com/[admin-folder], select Setup then click Payment, then Payment Gateways and choose FasterPay in the dropdown menu.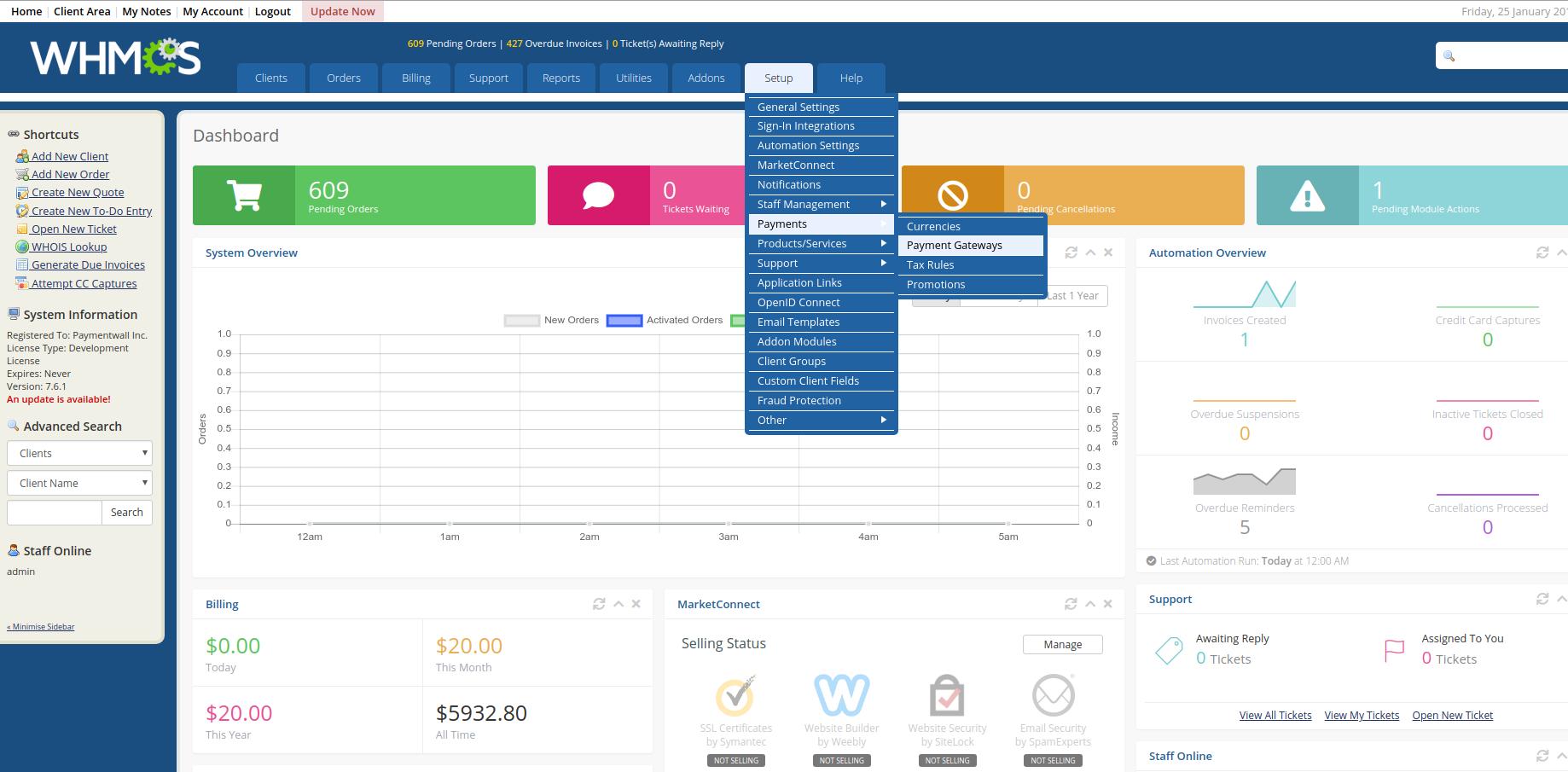
- Fill in all the required fields and click Activate to save the details.
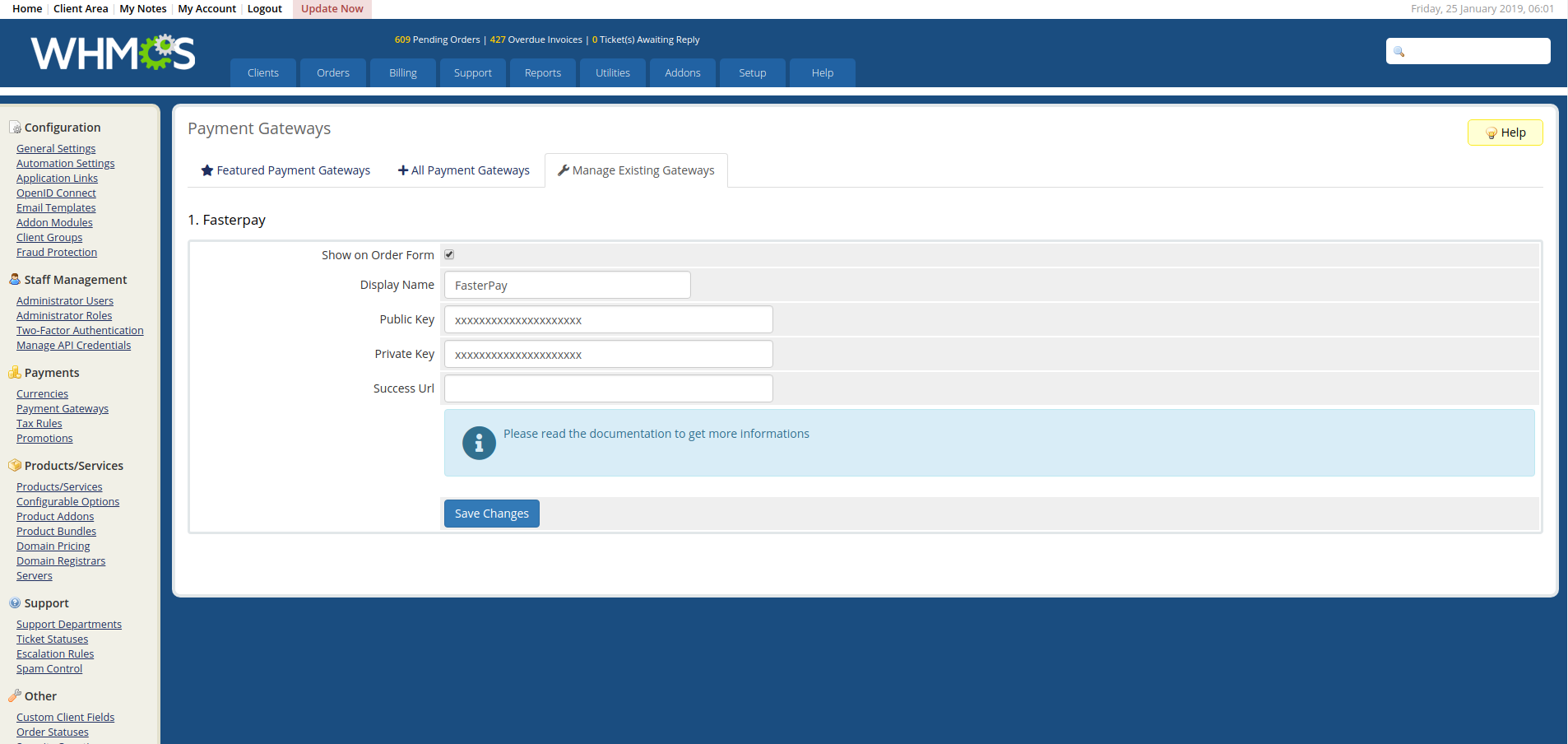
Find the Private Key and Public Key in the Integration > API Configuration which is accessible on the FasterPay Business dashboard.
If the Success URL is not configured in the WHMCS Config, by default the user will be redirected to
https://[domainname]/cart.php?a=complete
Which versions of WHMCS does FasterPay support?
FasterPay supports WHMCS versions 5, 6 and 7.
WHMCS Pingback Configuration
How can the WHMCS receive Pingbacks?
For the WHMCS Plugin to be able to receive pingbacks from FasterPay, a pingback url is to be configured in the Business Model Settings of the FasterPay Business dashboard.
What format should a WHMCS pingback follow?
A Pingback URL for WHMCS plugin uses the following format:
http[s]://[domainname]/modules/gateways/callback/fasterpay.php