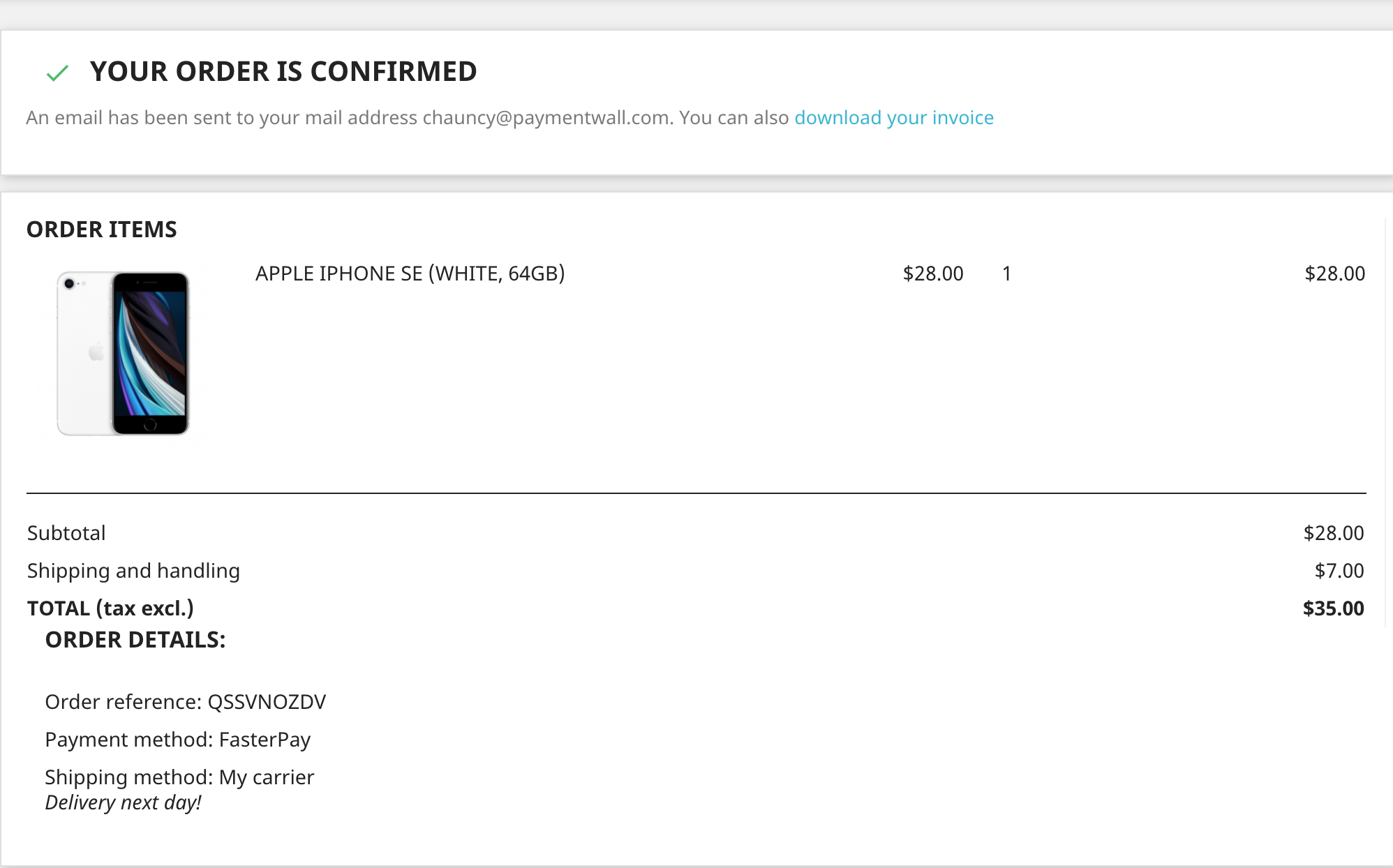FasterPay Prestashop plugin
FasterPay partners with Prestashop to allow merchants anywhere in the world to start taking payments.
Prerequisites
- In order to use the FasterPay Prestashop Module, you need to have an active Prestashop account.
- You’ll also need a FasterPay account. You can register here: FasterPay SignUp.
Step 1: Set up your shop
You can start setting up your shop using the instructions from Prestashop getting started tutorial.
Step 2: Download the FasterPay Prestashop plugin
- Open FasterPay Prestashop Github Page, and download the latest release:
fasterpay-module-prestashop-x-x-x.zip
Step 3: Install the plugin
- Upload the plugin into your Prestashop plugins directory, preserving the folder name fasterpay-for-prestashop using an FTP client of your choice.
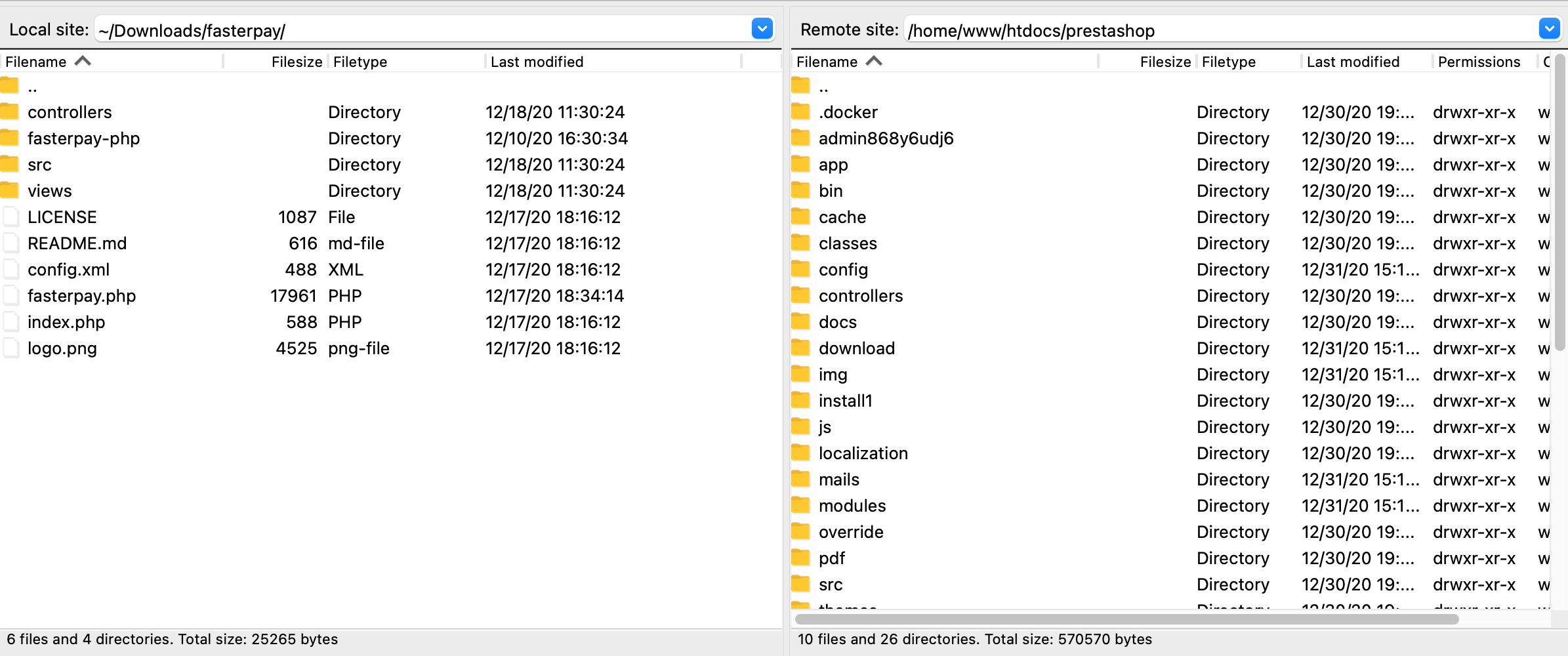
-
Go to your Prestashop Admin Panel -> Modules -> Module & Services, activate FasterPay.
-
Activate FasterPay for Prestashop plugin
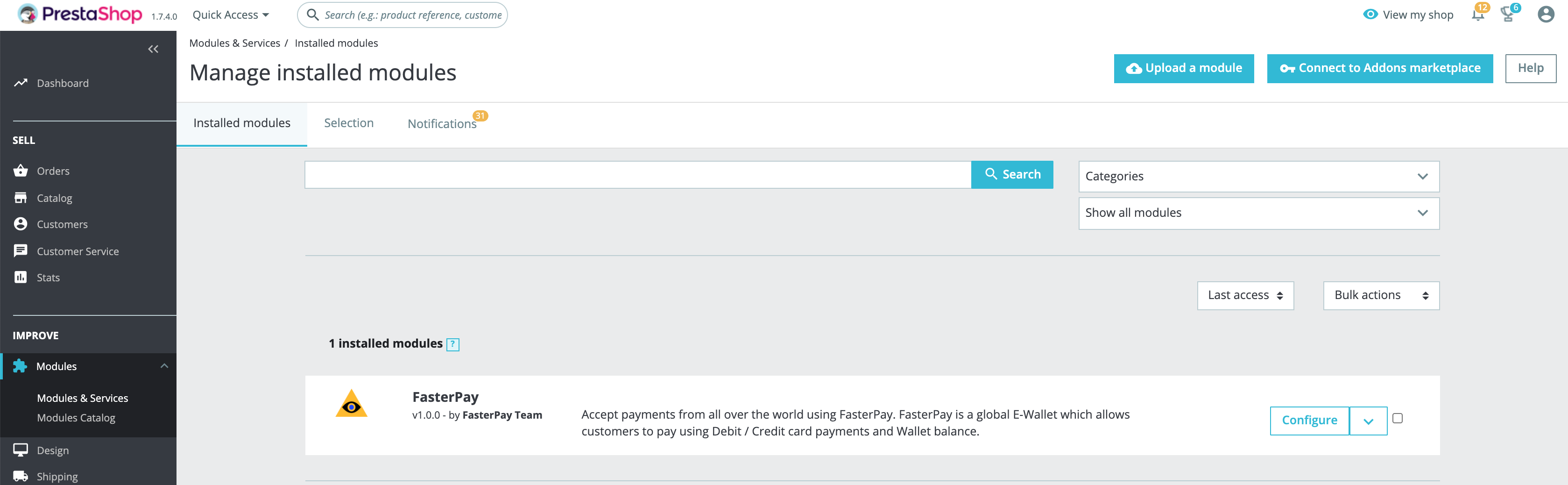
Step 4: Configure the plugin
- Go to Prestashop Modules -> Module Manager.
- Select FasterPay in Payment Methods, click on Configure and and fill out all fields.

- To start testing instantly on your Prestashop store, enable Test Mode in your FasterPay Business Area. How to enable Test Mode.
- Go to the Integration tab on the left of your account and here are your Test integration keys. Enter the Test Private and Public Keys in the respective fields in the above screen and select “Yes” for Test Mode.
- Optionally, you can also configure success URL for the module. If success URL is empty, after the payment process, user will be redirected to http://[your.domain]/index.php/checkout/onepage/success.
- Click on Save Config to confirm the settings and you are now ready to test your integration for FasterPay.
Step 5: Configure pingbacks in FasterPay
Once you have configured the FasterPay module, you have to update the pingback URL in your Business Model Settings.
For new account, Business Model settings can be enabled by disabling Test Mode.
Following URLs should be used in order to receive the pingbacks in test and live environments.
Live mode: http[s]://[your-domain]/module/fasterpay/pingback
Test mode: http[s]://[your-domain]/module/fasterpay/pingback
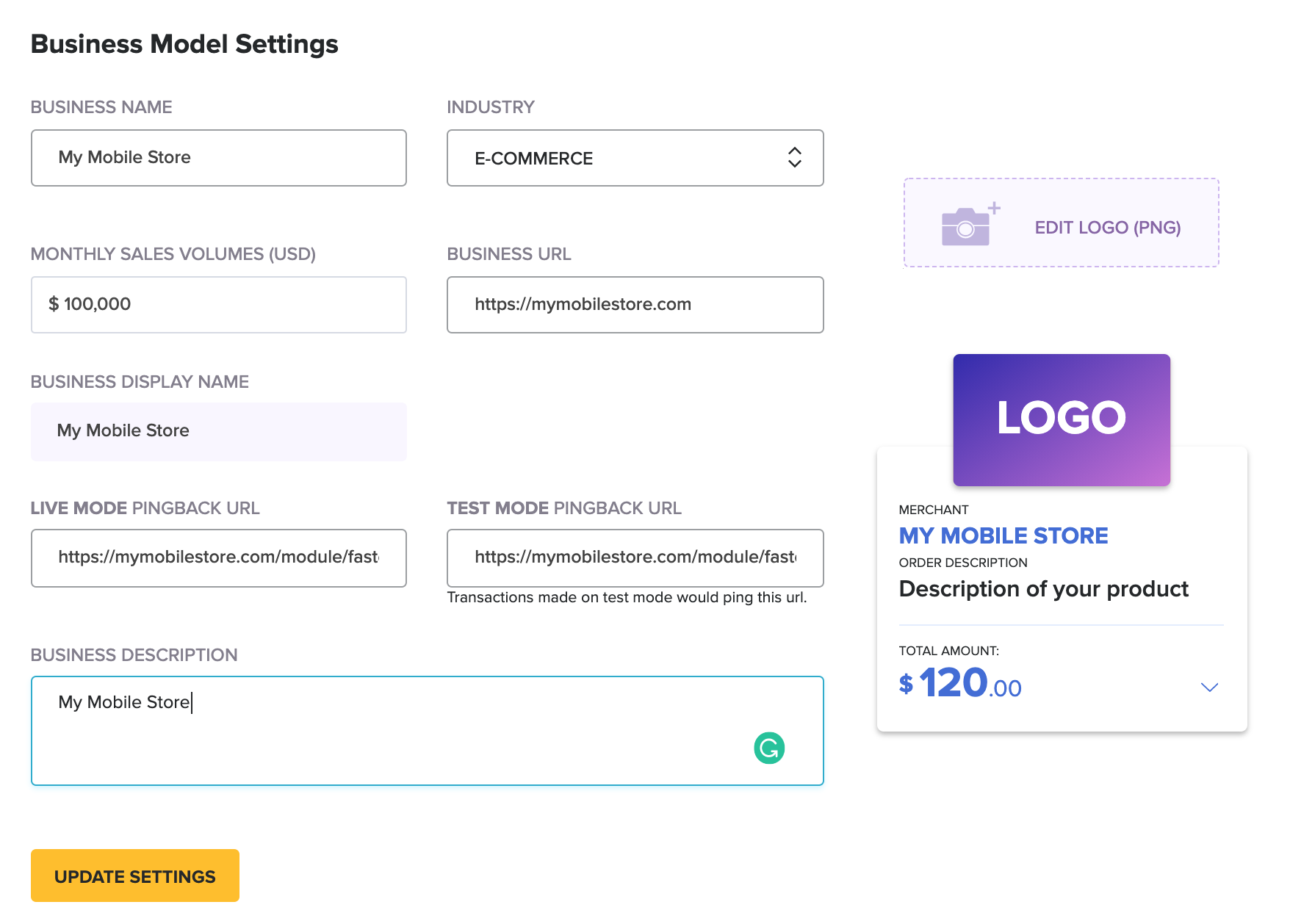
Step 6: Let’s Go Live!
The following steps are needed to be completed in order to go live with FasterPay.
Complete your Business Account Settings
Once your Business is approved by our Internal Teams, you should see the following on your FasterPay Business Area.
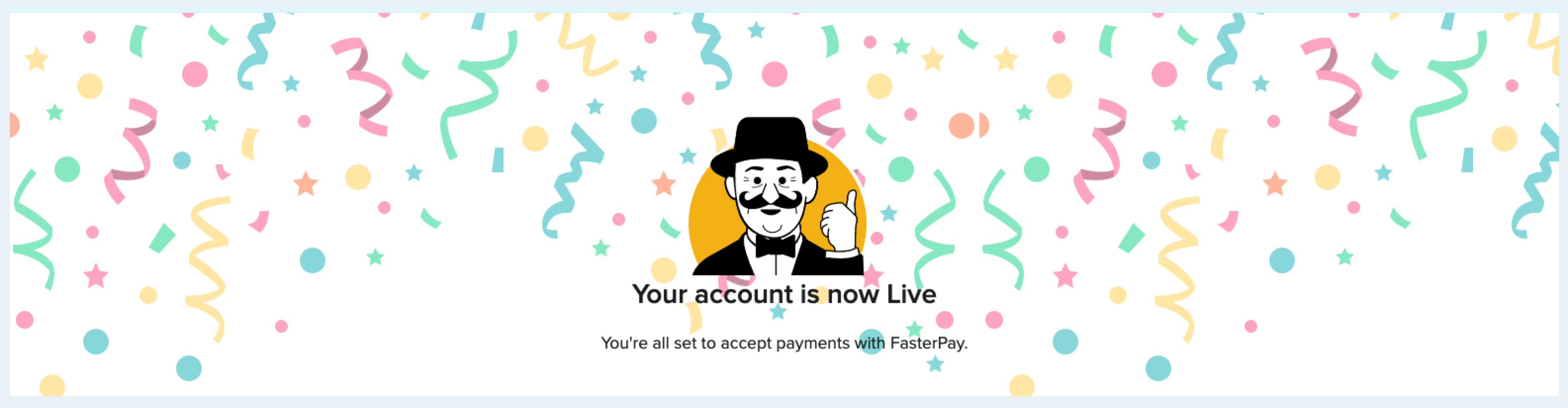
Enable your Store with FasterPay Live keys
To set your store live for accepting payments, you can simply go to your FasterPay Business Area, in the top right corner find the Test Mode switcher, disable the Test Mode switcher.
Grab the keys from the API Configuration Page in Business area and update the keys in your Prestashop Store as indicated in Step 4. Make sure you set Test Mode to “No” in your module config.
Once these steps are complete, you can now start processing live payments on your Prestashop store.
Payment Flow Summary
Viewing Cart Details
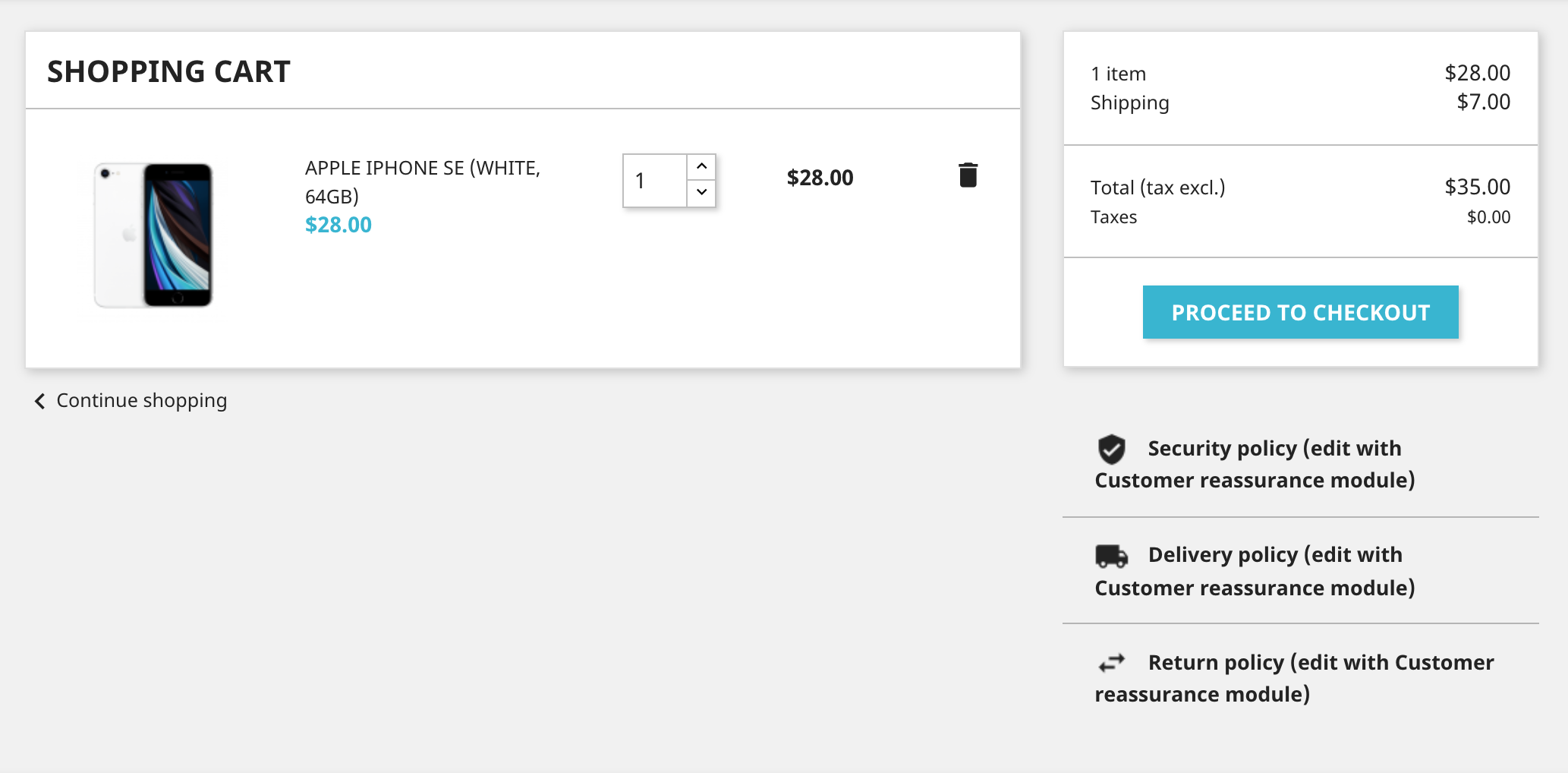
Select Payment Method
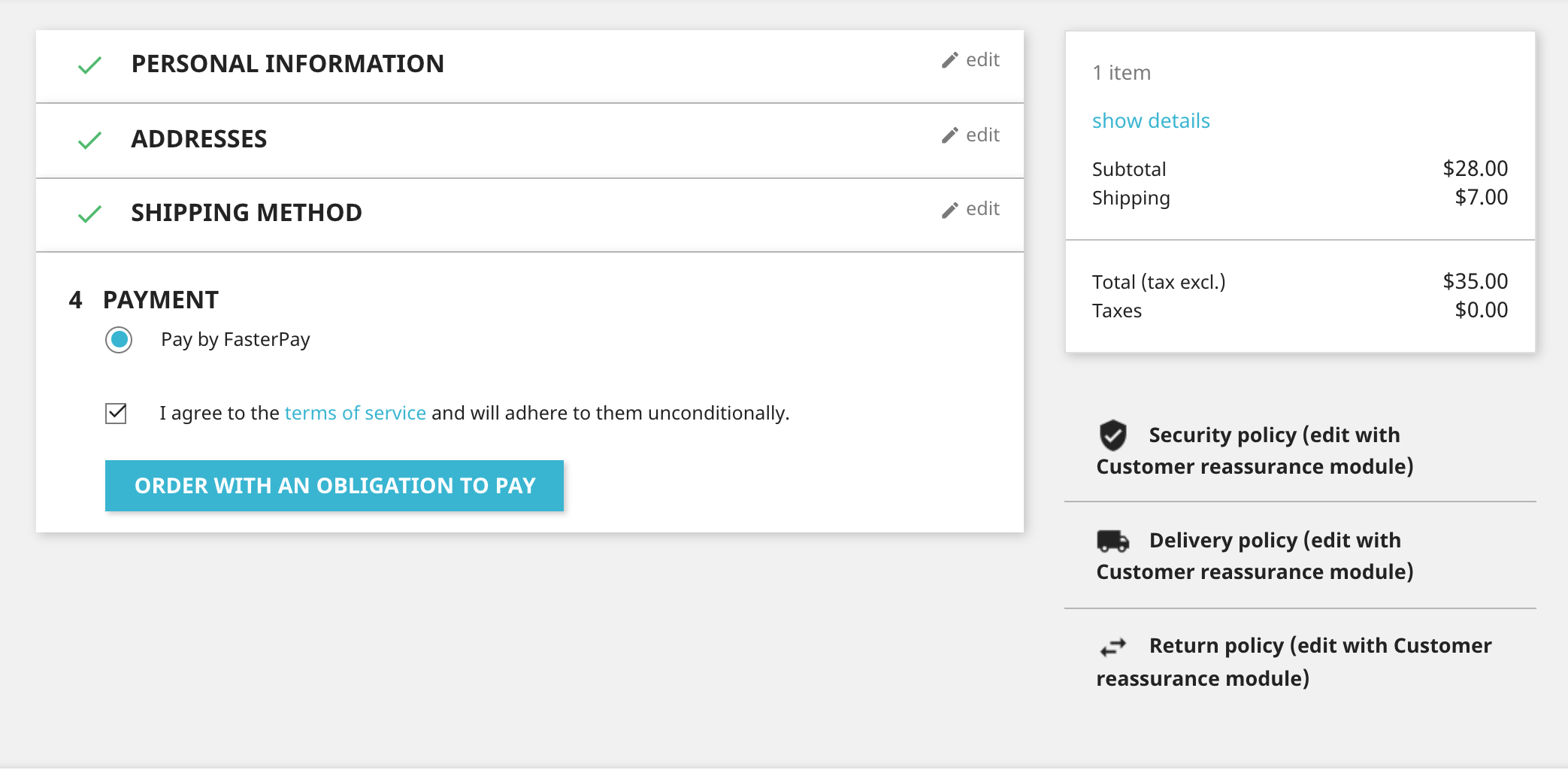
FasterPay Payment Page
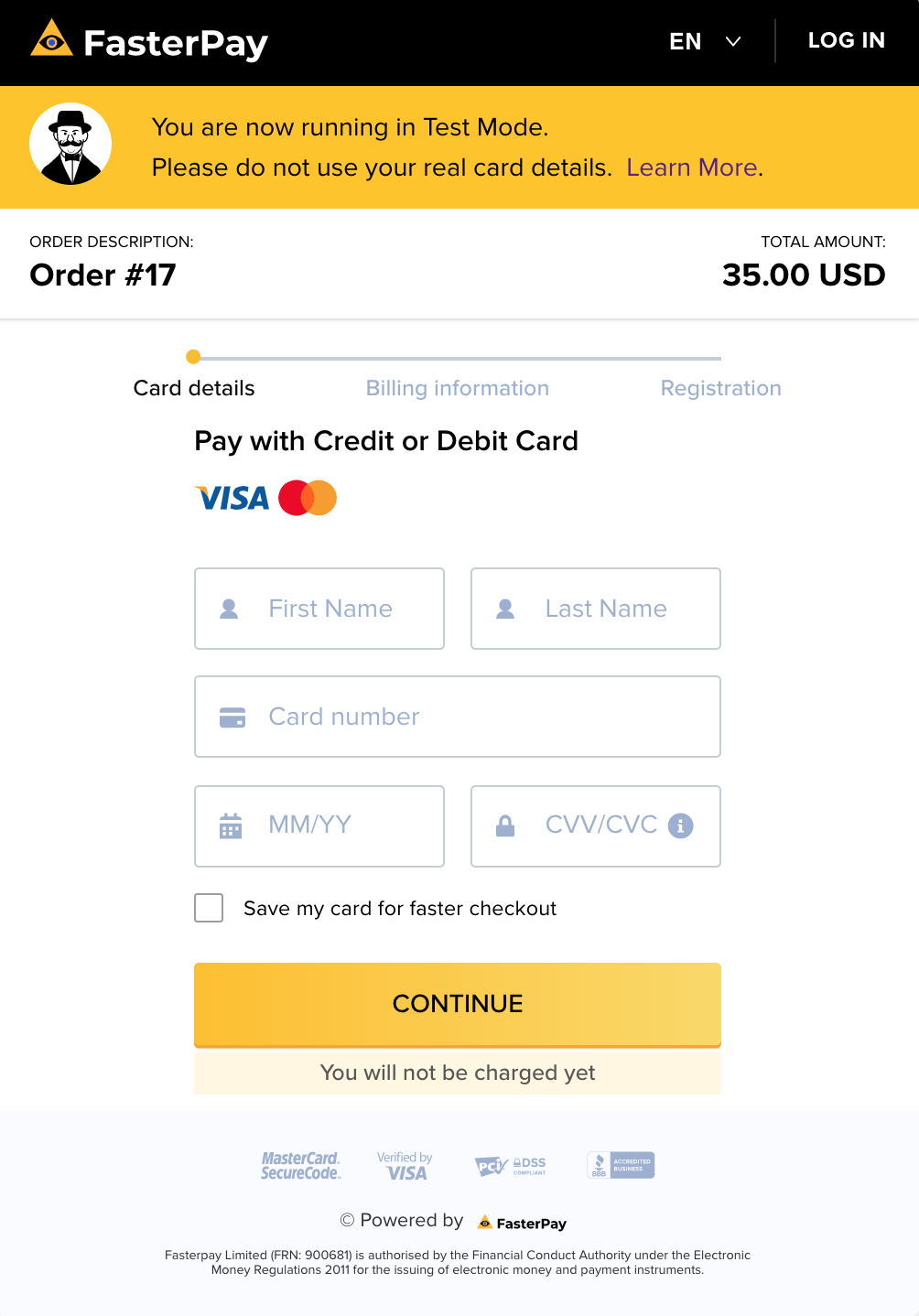
FasterPay Payment Success Page
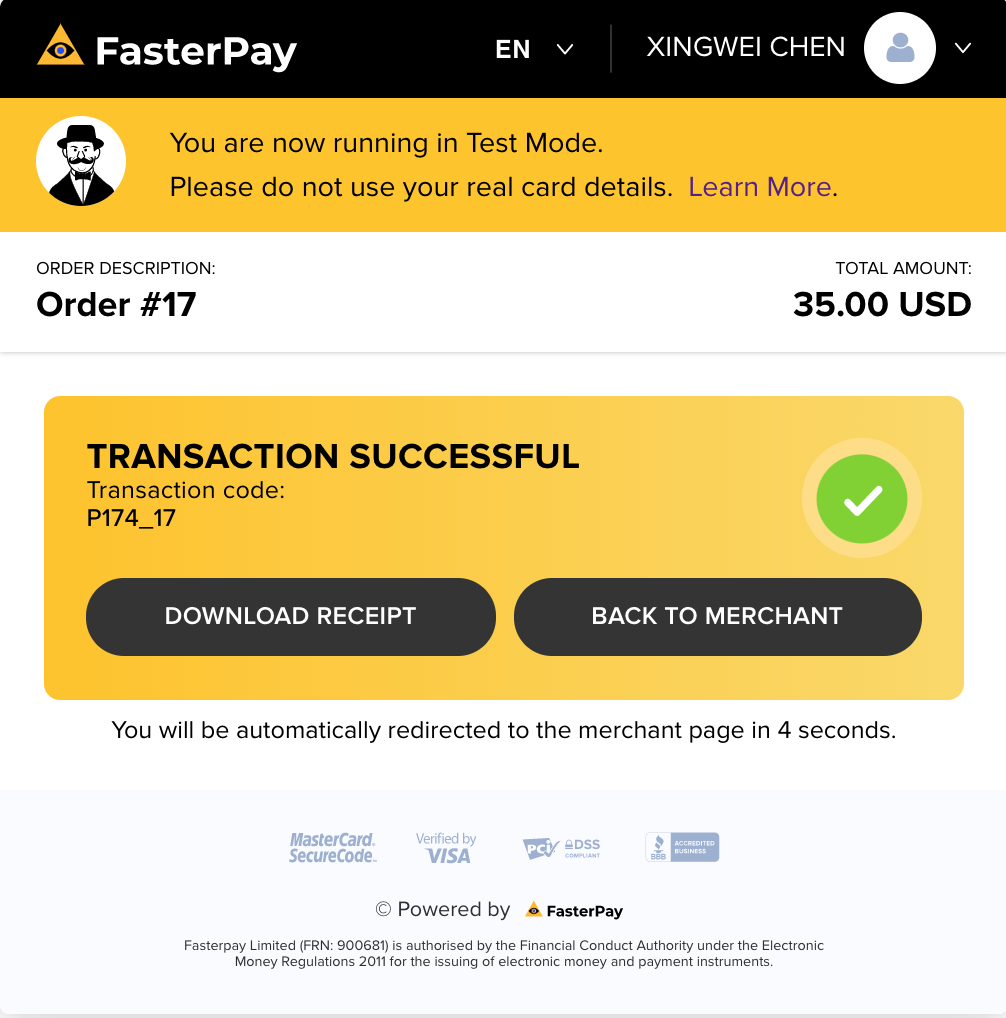
Purchased Product Information